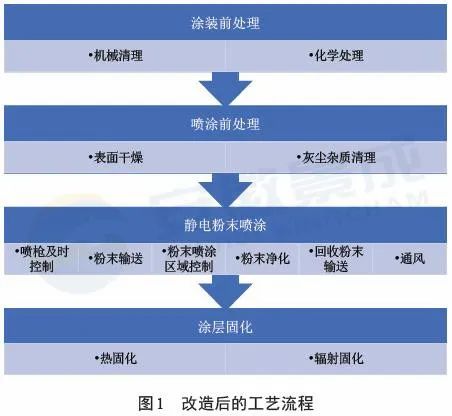1 概述
![[台励福大吨位刷卡]叉车蓝牙助手操作指南 [台励福大吨位刷卡]叉车蓝牙助手操作指南](https://www.taolift.com/wp-content/uploads/2024/11/wpac-full-836.jpg)
本操作指南用于描述“叉车蓝牙助手”各功能模块的操作使用方法,便于各类用户 在使用该产品时进行参考。
2 叉车蓝牙助手工具准备
2.1 APP 安装
使用智能手机,打开手机蓝牙,微信扫描“叉车蓝牙助手”APP 二维码,按照安装 向导,下载并安装“叉车蓝牙助手”APP。
安装成功后,手机桌面显示“叉车蓝牙助手”快捷图标,如下图:
当有新的 APP 版本发布时,打开“叉车蓝牙助手”APP,弹出【发现新版本】的信
息提示框,点击“立即更新” ,可以升级到最新版本。
2.2 小程序
打开手机蓝牙,微信扫描“叉车蓝牙助手”小程序二维码,打开如下界面:
点击“允许”,进入“叉车蓝牙助手”小程序【首页】界面,如下图:
-
功能使用
3.1 蓝牙连接
a.打开手机蓝牙,启动“叉车蓝牙助手”APP 或小程序,点击【首页】左上角的“请点 击此处连接蓝牙”,进入【发现蓝牙】界面,界面上显示搜索到的蓝牙设备,如下图:
b.选择并点击搜索到的蓝牙设备,进入蓝牙设备配对状态显示界面,如下图:
c.蓝牙配对成功后,设备端会出现“滴.滴.滴”3 声蓝牙连接成功的蜂鸣提示;“叉车蓝 牙助手”界面上的“设备配对中…”提示窗口自动隐藏;左上角显示已成功配对的蓝牙 设备名称和绿色指示灯图标。
d.蓝牙配对成功后,【首页】界面上的“终端时间”参数同步更新显示。
3.2 主界面显示及操作
3.2.1 主界面显示
蓝牙设备连接成功后,“叉车蓝牙助手”主界面显示如下:
3.2.2 主界面操作
- a. 成功配对连接蓝牙;
- b. 点击上图中 1 位置的驾驶员图标,弹出“请输入管理员密码”提示窗口,输入正确 的管理员密码,点击“确认”,可以进入【驾驶员管理】界面;
- c. 点击上图中 2 位置的蓝牙名称,弹出“是否断开当前蓝牙”的信息提示框,点击“确 定”,设备端会出现“滴.滴.滴.滴.滴”5 声蓝牙断开的蜂鸣提示;“叉车蓝牙助手” 进入【发现蓝牙】界面,并重新搜索蓝牙设备;
- d. 点击上图中 3 位置的“刷新”图标,可刷新显示“终端时间”。刷新成功后,时间更 新显示,同时,有“已是最新时间”的信息提示;
- e. 点击上图中4 位置的“开始读卡”图标,可进入读卡界面,同时,有“开启成功” 的信息提示;
- f. 点击上图中 5 位置的“扫码”图标,弹出“是否断开当前蓝牙” 的信息提示框,点
- g. 点击上图中 6 位置的“使用记录”按钮,可以进入【使用记录】显示界面。读取记 录前界面显示“暂无数据”。
3.3 驾驶员管理
a.点击【首页】左上角的驾驶员图标,打开“请输入管理员密码”窗口,如下图:
b.输入正确的管理员密码,点击“确认”,进入【驾驶员管理】界面。界面显示已授权
的 IC 卡信息 (包括:IC 卡号、姓名、身份证),IC 卡状态均为“已授权”,如下图:
c.在【驾驶员管理】界面,从 IC 卡显示列表中选择 IC 卡点击,弹出 IC 卡信息修改窗 口,如下图:
注:IC 卡号不支持修改,可修改姓名和身份证号。信息修改完成后,点击“确认”,新修改的信息 自动同步更新到【驾驶员管理】界面。
d.在【驾驶员管理】界面,从 IC 卡显示列表中选择 IC 信息向左滑动,出现“删除”图
标,如下图:
点击“删除”图标,弹出“请输入管理员密码”提示窗口,如下图:
输入正确的管理员密码,点击“确认”,可以成功删除选择的已授权 IC 卡,已删除的 IC 卡从【驾驶员管理】界面显示列表中移除。
3.4 发现蓝牙
3.4.1 蓝牙未连接情况下
a.点击【首页】左上角的“请点击此处连接蓝牙”,打开【发现蓝牙】界面,如下图:
b.蓝牙搜索状态显示为“正在搜索…”,背景色为红色。搜索结束后,搜索状态变成“蓝
牙搜素”,背景色为灰色,列表中显示已成功搜索到的蓝牙模块,如下图:
c.RSSI 值默认为最大。向左滑动滑竿,逐渐降低 RSSI 值,搜索到的蓝牙设备数量会随
之改变。当 RSSI 值小于一定数值时,搜索不到蓝牙设备,如下图:
d.将 RSSI 调为默认值,从搜索列表中选择蓝牙设备配对连接。配对成功后,【首页】左 上角显示已配对的蓝牙设备名称和绿色连接状态图标,如下图:
3.4.2 蓝牙已连接状态
a.点击【首页】左上角的蓝牙设备名称,弹出“是否断开当前蓝牙”信息提示框,如下 图:
b.点击“确定”,进入【发现蓝牙】界面,之后可参照 3.4.1 章节的操作步骤进行蓝牙 连接操作。
3.5 终端时间
蓝牙连接成功后,【首页】界面上的“终端时间”参数自动同步更新显示。点击“刷 新”图标,可以更新终端时间。时间更新成功后,有“已是最新时间”的信息提示,如 下图:
3.6 开始读卡
在【首页】点击“开始读卡”图标,可以开启并进入读卡模式界面,同时,有“开 启成功”的信息提示,如下图:
a.读卡界面,在未刷卡的情况下,不显示 IC 卡信息,界面提示“暂无数据”,如上图: b.将 IC 卡放在设备终端刷卡区,执行刷卡操作,新刷的 IC 卡信息将显示在读卡界面, 如下图:
c.IC 卡信息显示窗口显示内容包括,IC 卡号、姓名、身份证、以及授权状态;
d.“当前已储存 IC 卡数量”:已授权 IC 卡数/最多授权 IC 卡数量。当超过设定的最多 授权 IC 卡数量时,无法再授权 IC 卡,提示“设置失败”;
e.IC 卡信息修改:从列表中选择 IC 卡点击,进入“请输入管理员密码”提示框,如下 图:
f.输入正确的管理员密码,点击“确定”,进入身份信息修改窗口,如下图:
g.编辑身份信息后,点击“确认”,有“设置成功”的信息提示,如下图:
h.IC 卡授权:选择状态为“未授权”的 IC 卡,输入正确的管理员密码,点击打开编辑 界面,编辑姓名和身份证号,点击“确认”后可以成功授权。授权成功后,IC 卡状态变 成“已授权”,同时,有“设置成功”的信息提示,如下图:
i.退出读卡模式:在读卡界面,点击“退出”按钮,可以成功关闭读卡模式,返回【首页】。同时,有“关闭成功”的信息提示,如下图:
3.7 扫码连接蓝牙
3.8 使用记录
在【首页】点击“使用记录”按钮,进入【使用记录】页面。初始进入时,界面不
显示历史数据,提示“暂无数据”,如下图:
a.点击【使用记录】页面上的“读取记录”,打开“请输入管理员密码”验证窗口,如 下图:
b.输入正确的管理员密码,点击“确认”按钮,【使用记录】界面上按照时间倒序,逐 条显示使用记录 (默认显示 10 条记录),如下图:
c.点击“加载全部”,可以获取并显示所有的使用记录,向下滑动屏幕可查看所有使用 记录内容。
d.点击【使用记录】页面上的“导出”按钮,可以将使用记录导出到Excel表格中
3.9 二次身份验证
在【使用记录】界面,5 秒内连续 10 次点击“使用记录”文字位置,可以打开【二 次身份验证】设置界面,设置项默认为“关闭”状态,如下图:
a.进入【二次身份验证】界面,点击“二次身份验证”设置图标,弹出“请输入管理员 密码”提示窗口。
b.输入正确的管理员密码,点击“确认”,可以成功修改“二次身份验证”设置项,同
时,有“设置成功”的信息提示。
c.关闭“二次身份验证”功能,操作步骤与步骤 a 和步骤 b 操作相同;
d.将“二次身份验证”功能设置为“关闭”状态,进入 APP【首页】或【使用记录】界 面,刷已授权的 IC 卡,终端设备有蜂鸣提示,但是,APP 不弹出身份验证窗口;
e.将“二次身份验证”功能设置为“开启”状态,进入 APP【首页】或【使用记录】界 面,刷已授权的 IC 卡,终端设备有蜂鸣提示,同时,APP 弹出身份验证窗口。
f.身份验证窗口显示所刷 IC 卡的卡号和姓名信息, 以及验证码输入框。输入正确的验 证码,点击“确认”,终端设备有蜂鸣提示,同时,弹出“二次授权成功”的信息提示。
如了解详情请下载:大吨位刷卡表 叉车蓝牙助手操作指南